VAMOS CRIAR UMA CONTA YOUTUBE
- Como fazer login no YouTube
SOBRE O YOUTUBE
- O que é o YouTube?
- Tirar o máximo partido do YouTube
- Carregar vídeos no YouTube
SOBRE O YOUTUBE STUDIO
- O que é o YouTube Studio?
- Como aceder e navegar no YouTube Studio?
Para começar a trabalhar no YouTube Studio, primeiro deve saber como usar o YouTube.
O YouTube é um serviço gratuito de partilha de vídeos, onde os utilizadores podem assistir, gostar, partilhar, comentar e enviar os seus próprios vídeos. O serviço de vídeo pode ser acedido em PCs, portáteis, tablets e telemóveis.
VAMOS CRIAR UMA CONTA YOUTUBE
Neste tutorial, mostraremos como obter uma Google Account e usá-la para fazer login no YouTube.
Para aproveitar ao máximo o YouTube, é necessário fazer login com uma Google Account.
Se tiver uma Google Account, poderá usá-la para fazer login no YouTube, para fazer "gosto" nos vídeos e para inscrever-se nos canais dos seus conteúdos favoritos.
Ao fazer login, também receberá recomendações de vídeo personalizadas, baseadas sua atividade.
Como fazer login no YouTube
Se já possuir uma Google Account, poderá usá-la para fazer login no YouTube.
Basta inserir o endereço de e-mail que usaria para outros produtos do Google (1).
Por exemplo, se tiver uma conta do Gmail, use esse endereço de e-mail e a respetiva senha, ao fazer login.
Caso contrário, pode facilmente criar uma Google Account diretamente no YouTube.
O primeiro passo é aceder ao site youtube.com e clicar em "Sign in” (2).
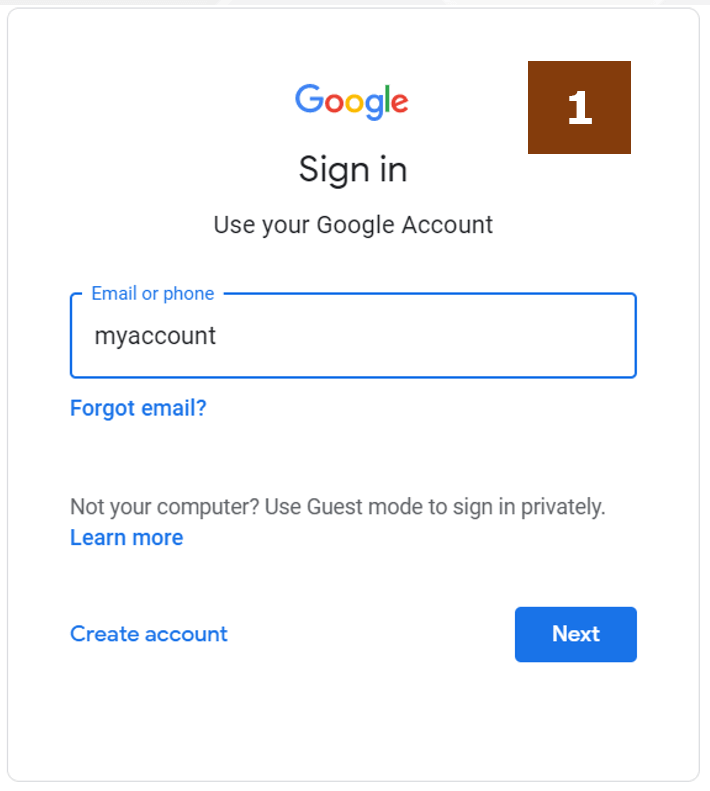

depois clicar em “Use another account” (3) e em “Create account” (4).

Escolher a opção “For myself” (5).
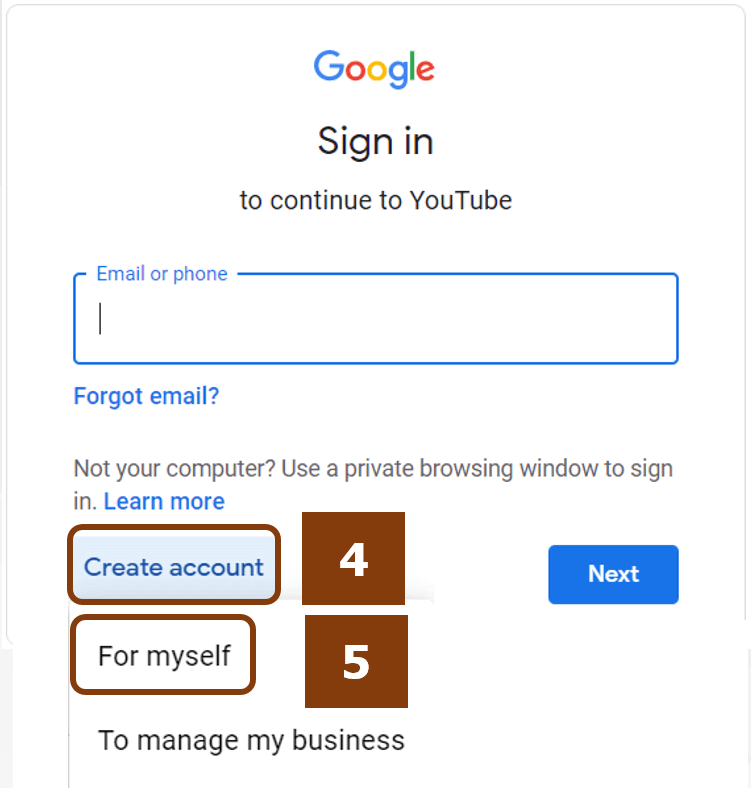
A partir daqui, é necessário preencher a informação requerida (6).
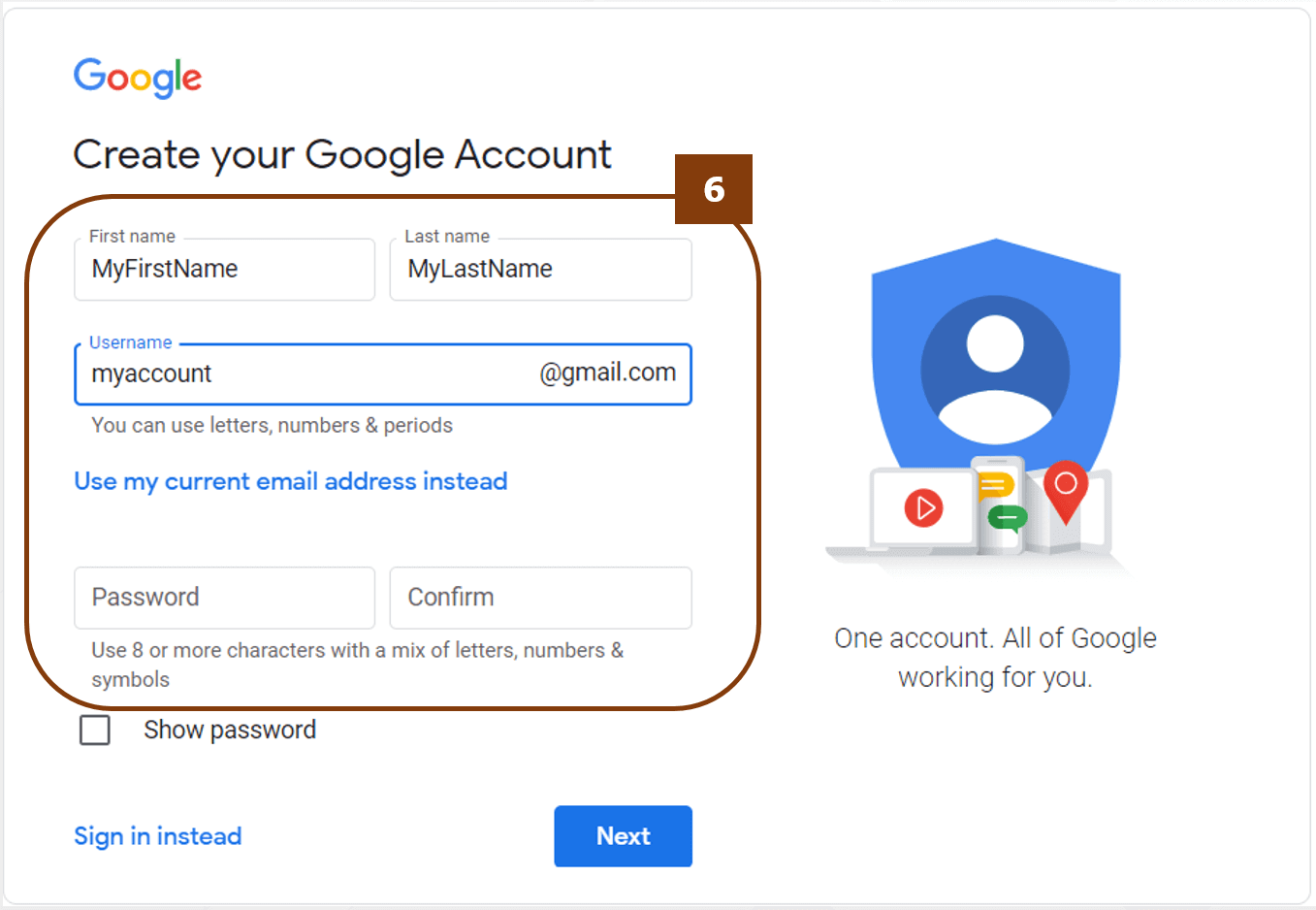
Depois de ter criado uma conta, há muitas opções a serem exploradas!
SOBRE O YOUTUBE
O que é o YouTube?
O YouTube é um site gratuito de partilha de vídeos que facilita a visualização de vídeos online. Pode até criar e enviar os seus próprios vídeos para partilhar com outras pessoas.
Tirar o máximo partido do YouTube
Se fizer login no YouTube, poderá:
- gostar e não gostar de vídeos,
- guardar vídeos para assistir mais tarde,
- inscrever-se nos seus canais favoritos,
- gerir o seu histórico de visualização,
- e mais.
Ao fazer login, também receberá recomendações de vídeos personalizadas, com base na sua atividade.
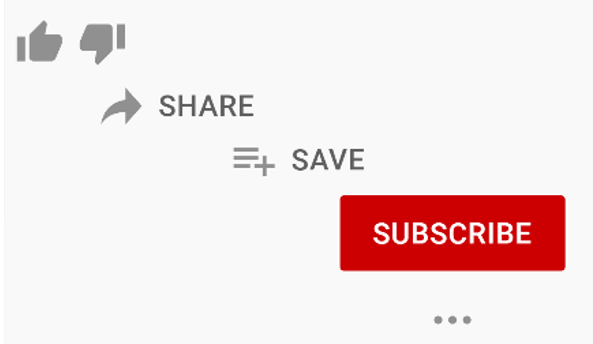
Carregar vídeos no YouTube
Se quiser enviar vídeos, é necessário criar um canal no YouTube.
Use a sua Google Account (1) para entrar no YouTube e criar um canal YouTube (2).
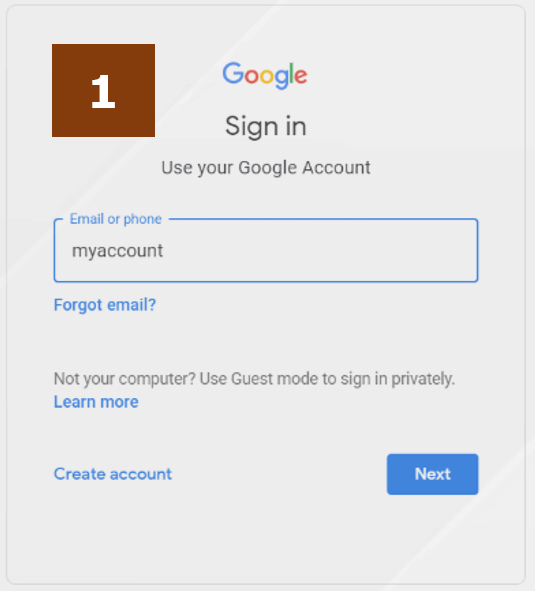
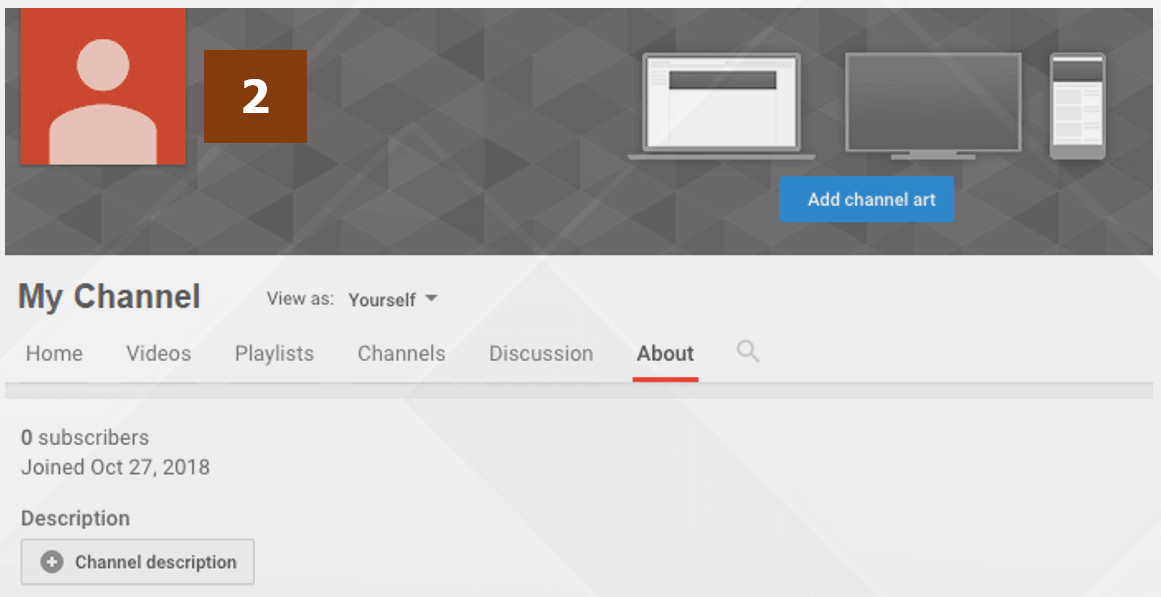
É necessário manter em mente:
uma Google Account e um canal YouTube não são exatamente a mesma coisa!
Depois de ter um canal YouTube, pode carregar os seus próprios vídeos.
Depois de fazer login no YouTube, poderá criar um canal YouTube.
Vamos começar?
Experimente qualquer ação que exija um a existência de um canal, tal como:
- carregar (fazer o upload de) um vídeo,
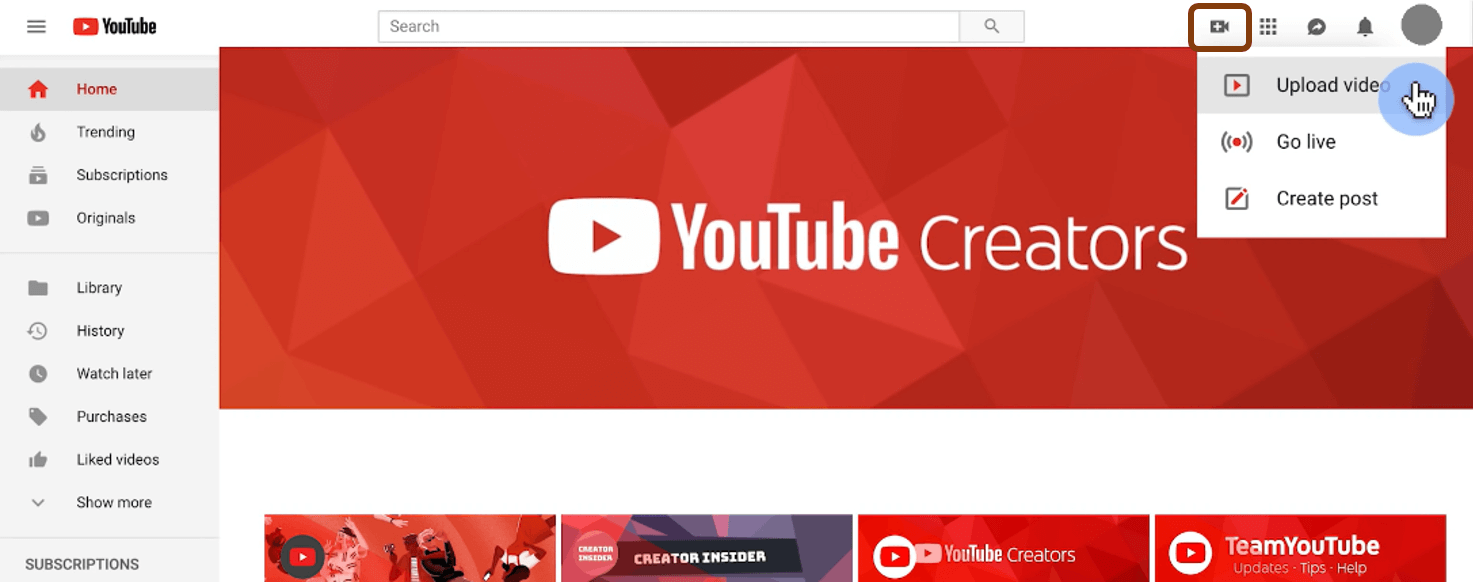
- publicar um comentário,
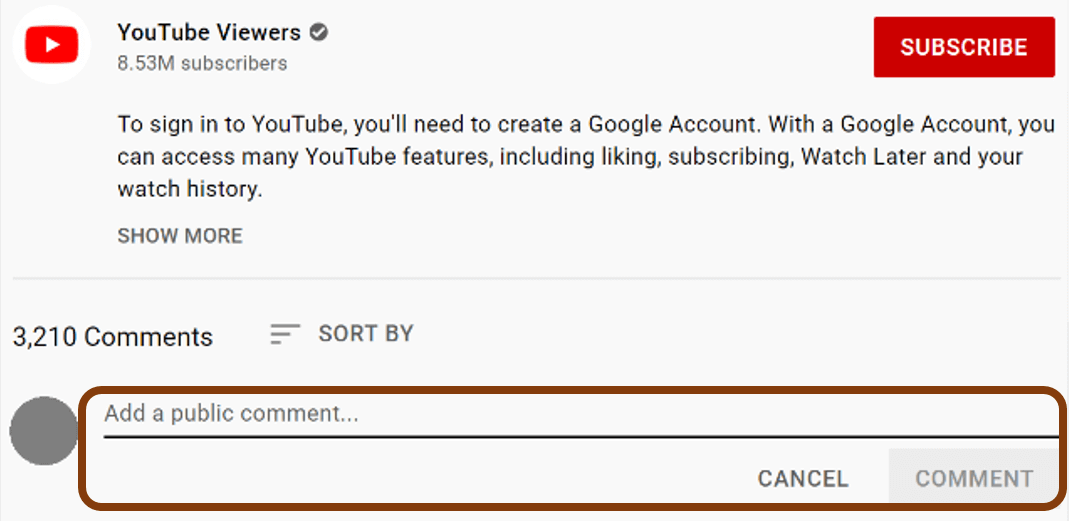
ou criar uma playlist.
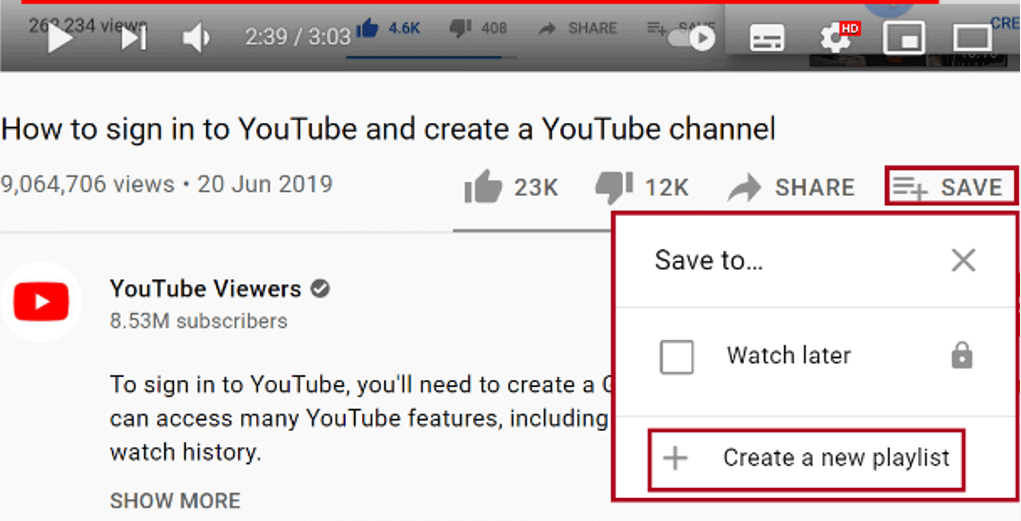
Se ainda não tiver um canal, surgirá uma solicitação para que seja criado um.

Desta forma, pode enviar os seus vídeos para o seu próprio canal YouTube.
SOBRE O YOUTUBE STUDIO
O que é o YouTube Studio?
O YouTube Studio, anteriormente conhecido como Creator Studio é um recurso do YouTube que permite:
- carregar e editar vídeos,
- gerir transmissões ao vivo,
- visualizar dados analíticos sobre quem assistiu aos seus vídeos,
- ler e responder a comentários,
- gerir configurações.
O YouTube Studio também fornece uma biblioteca de áudio para descarregar músicas gratuitas que pode usar nos seus vídeos.
Como aceder e navegar no YouTube Studio?
Depois de fazer login na sua conta do YouTube (consulte a seção sobre creating an account), vá para o seu canal (ver seção sobre criar um canal YouTube).
Aqui encontrará opções para aceder ao YouTube Studio, dependendo do que desejar fazer: “Customise Channel” (personalizar canal) ou “Manage Videos” (gerir canal).
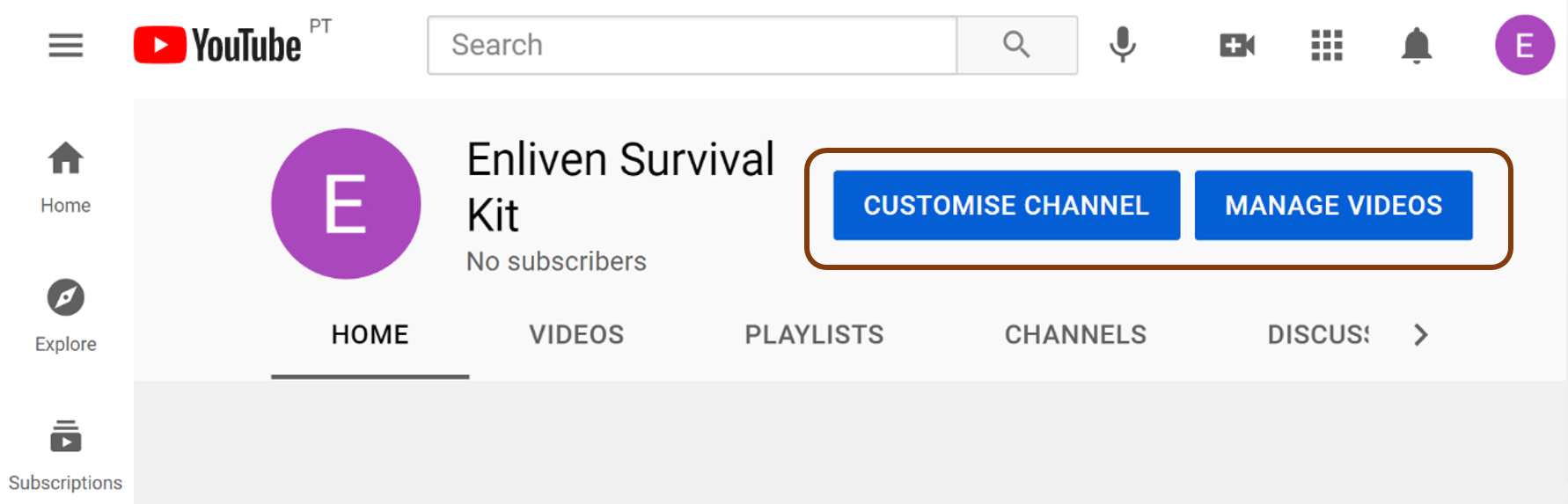
Se clicar em “Manage Videos” será direcionado para o YouTubeStudio’s Dashboard, com links na coluna da esquerda e um feed de notícias, estatísticas e links rápidos para ações importantes, como upload de vídeos, à direita.
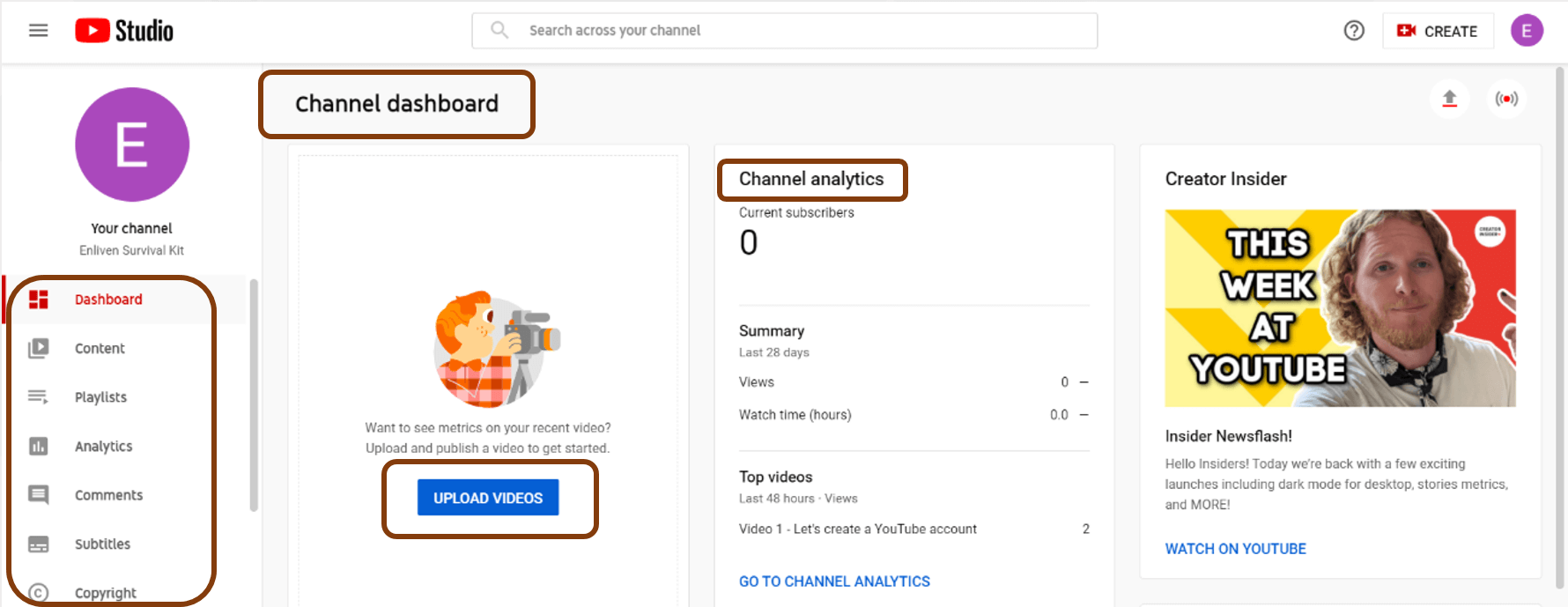
Nos links do lado esquerdo, se clicar em “Contents”, encontrará todos os vídeos existentes no seu canal.

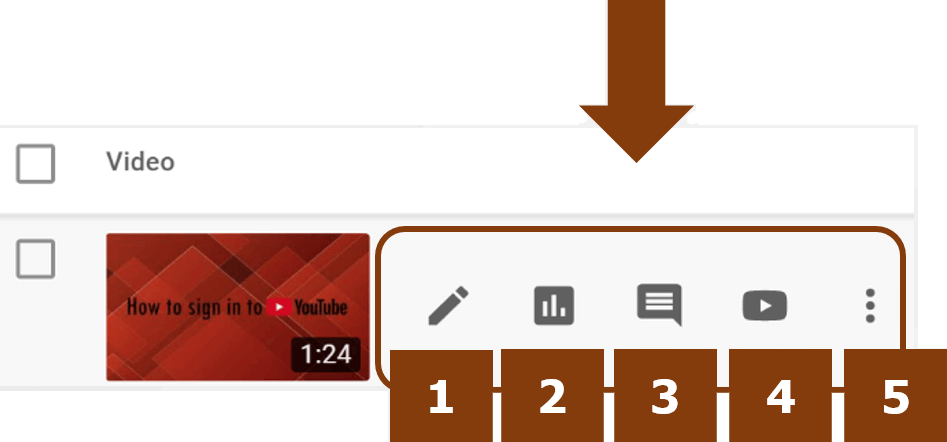
Ao passar o ponteiro do rato sobre o vídeo, estas opções serão apresentadas.
(1) Detalhes do vídeo
(2) Análise de performance
(3) Comentários
(4) Visualização no YouTube
(5)
Essas opções referem-se a um vídeo específico que pode está escolhendo em sua lista.
Algumas destas opções também aparecem na lista de links à esquerda, porém aqui eles referem-se ao canal, e não a um vídeo específico.
Vamos explorar cada um destes items.
Opções do vídeo
Detalhes do vídeo
Esta seção disponibiliza a edição do título (1), da descrição (2) e permite o upload de uma imagem específica em miniatura para o seu vídeo (3) (caso a imagem gerada automaticamente não seja adequada). Aqui também poderá gerir a visibilidade e definir restrições de público (4).
Ao clicar em “Mostrar mais” (5), há outras opções de edição: alterar a data de gravação, o local do vídeo, a licença, as configurações de distribuição, a categoria e as configurações de legenda. Também pode carregar e gerir as legendas do vídeo (6).
Existe também a opção de habilitar ou desabilitar comentários, avaliações e anúncios/promoções.



Análise de performance
Nesta seção, pode monitorizar o desempenho do seu canal e as métricas e relatórios dos vídeos.

Comentários
Ao clicar em “Comments” pode visualizar e responder a comentários nos seus vídeos ou encontrar uma lista de menções que outros criadores fizeram do seu canal.

Visualização no YouTube
Esta opção permite a visualização do seu vídeo, tal como qualquer pessoa pode vê-lo no YouTube.

Se voltar para a lista da esquerda, encontrará as seguintes opções:
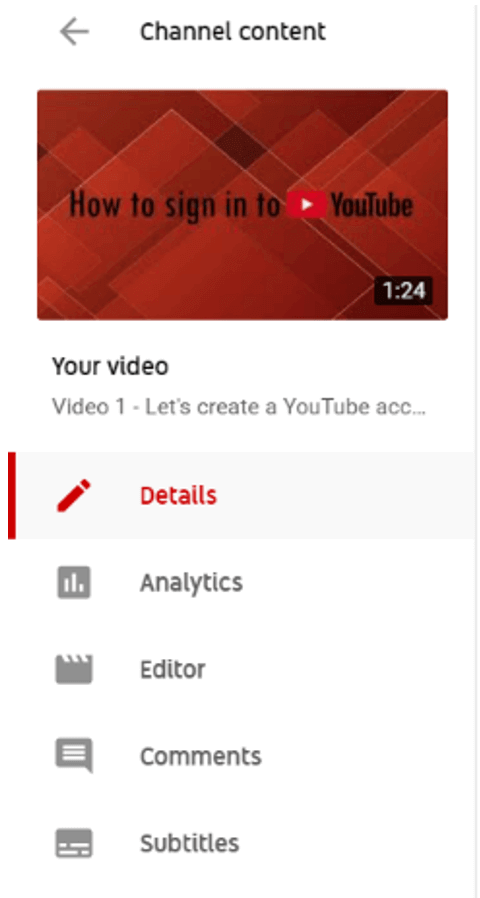
Details: título, descrição e configurações do vídeo.
Analytics: métricas disponíveis ao nível do vídeo.
Editor: edição de vídeo (cortar, adicionar telas finais, adicionar faixas de áudio, desfocar vídeos)
Comments: visualizar e responder aos comentários sobre um vídeo.
Subtitles: legendas, títulos e descrições traduzidas a partir de um vídeo.
Para gerir um vídeo específico, pode voltar para a página “Content” e clicar na miniatura desse vídeo. Também pode usar a barra de pesquisa para encontrar um vídeo.



 Deutsch
Deutsch